Wi-Fi Sync
We recommend that most users use Cloud Sync, which requires the Pro Features Yearly subscription, to share data between iOS devices and Bookends. Wi-Fi sync is useful for a subset of users, however, because it lets you manage large PDF collections and selectively sync only certain groups.
Wi-Fi sync Bookends iOS and macOS
Setup
You can wirelessly sync the contents of your Bookends for iOS libraries with libraries used by Bookends for Mac. The sync is bidirectional, meaning that changes made in either library will be communicated to the other, the dates of modification being used to determine the sending and receipt of references and attachments.
Bookends uses Bonjour technology to detect Bookends running on devices on the same local network.
Below are steps that you take to sync Bookends for Mac with Bookends for iOS.
In Bookends for Mac Preferences, iOS tab, “Look for Bookends for iOS on iOS devices” should be checked.
Launch Bookends for Mac and open a library.
Launch Bookends on your remote iOS device. You must be connected to the same local network as Bookends on the Mac. If you are not there can be no communication between the two.
In the Bookends for iOS home screen you will see an option to Sync.
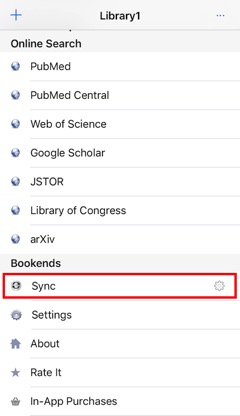
5. When you tap on Sync for the first time you will be asked to add a (Bookends) library.
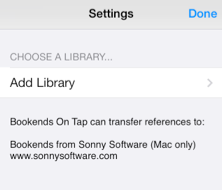
When you tap Add Library, look at your Mac and you should see that Bookends is displaying the name of the iOS device at the bottom of the Groups pane (My iPad in this example).
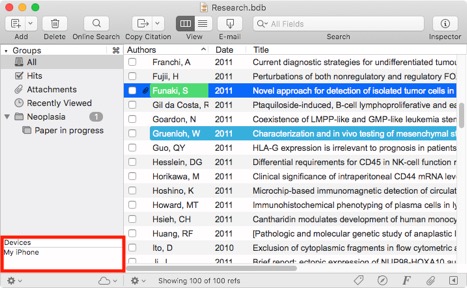
If you do not see the Devices list in your Bookends library window at this point, it means that your iOS device and Mac are not on the same subnetwork. Please see the troubleshooting section for help.
6. A passcode screen will appear on the iOS device screen:
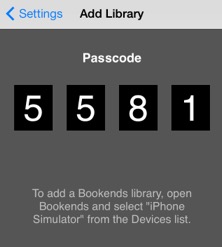
7. In Bookends, select the device in the Devices list (My iPad in the example) and a dialog will ask you to enter the passcode showing on your iOS device.
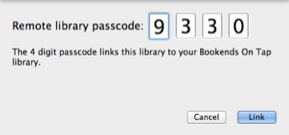
8. When you click Link, the Bookends display will update:
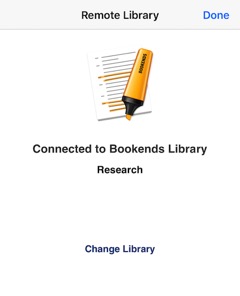
You can change the Bookends library you are connected to at any time by tapping the Change Library button. If you want Bookends to “forget” that the library was linked to a particular Bookends for iOS library, in Bookends go to File → Synced iOS Device Info, select the device from the subsequent dialog, and delete it with the - button.
In Bookends for Mac you will see the confirm dialog, something like this:
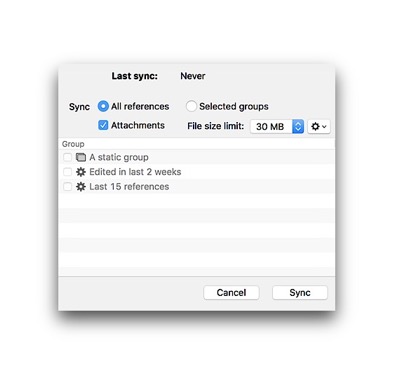
Sync all references or just selected groups
If you have a very large Bookends library, you may want to limit the number of references transferred to the iOS device to just those you want to take with you. You can choose to select static and/or smart groups.
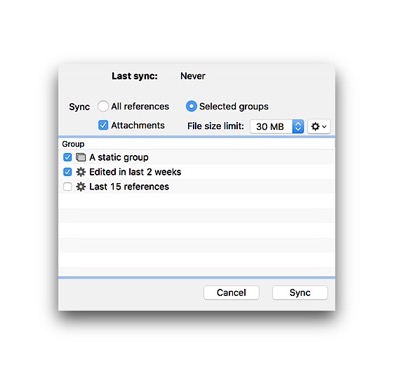
The contents of both group types will be transferred, but they are handled a bit differently on the iOS device. Static groups fully sync and changes to members of the group on your Mac or on the device will be bilaterally synced. Static groups will sync between Bookends for iOS and Bookends for Mac even if you sync All references.
Smart groups are different, because the searches used to generate them differ between Bookends and Bookends for iOS. Therefore, when syncing a smart group, Bookends will send the contents to Bookends for iOS, but there will be no corresponding transfer of references from Bookends for iOS to Bookends. Smart groups transferred from Bookends to Bookends for iOS will be updated on the device if the members change in Bookends (i.e. if references are added or removed from the smart group). Smart groups will be transferred to Bookends for iOS only if you have selected “Selected groups” and have checked one or more smart groups. The more smart groups you check, the longer the sync will take.
To decrease the time it takes to sync, Wi-Fi sync does check for orphaned attachments each time it is performed. If heretofore unfound local attachments are can now be found (e.g., they were relocated, or the maximum sync size of attachments was changed), click on the gear icon in the sync window and select “Check for orphaned attachments”.
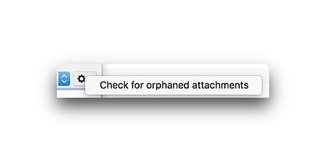
Attachments
Check this checkbox if you want attachments (typically pdfs) synced between devices. To prevent the transfer of very large documents that may take a lot of time, you can limit the attachment size:
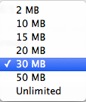
If a sync is interrupted, don’t worry. It will resume at that point the next time you sync.
Only direct attachments will be synced. This means that if you have attached a folder to a reference Bookends, its contents will not be synced between Bookends and Bookends for iOS.
9. Tap Sync to begin the process. A dialog in both Bookends for iOS and Bookends for Mac will inform you of the progress, and there is a Cancel button if you want to stop.
Bookends keeps track of libraries by an internal unique identifier, not the library name. Therefore, if you change the name of the library do not perform a Change Library the next time you sync. If you do a Change Library, the references in Bookends will be duplicated.
Troubleshooting
Problem: the iOS device does not appear in Bookends for macOS library when you first sync (Add Library).
If you do not see the Devices list in your Bookends library window at this point, it means that your iOS device and Mac are not on the same network. If for some reason you cannot have both running on the same subnetwork, you can create a computer-to-computer network on your Mac:
Click on the Airport icon at the top of the Mac screen.
Select "Create Network" and give it any name.
Connect your iOS device to this network. Go to Settings → Wi-Fi, select the network and enter the password you selected on the Mac.
Now try to Add Library again.
Problem: the iOS device can be connected to Bookends, but no files are transferred on Sync.
This may occur if you use a firewall on your Mac. You can circumvent this problem by adding Bookends to the list of apps allowed to make an incoming connection, or turning off the firewall, in System Preferences.